안녕하세요 일개미입니다!
그동안 크몽에서 트레이딩뷰 지표제작일을 하면서 신규 서비스제작도 병행하느라 글을 쓰지 못했습니다.
계속 이렇게 글을 안쓰다가는 영영 쓰지 않을 것 같아서 이렇게 억지로 쓰게 되었네요...ㅎ
어떤 주제로 글을 쓸까 고민이 많았는데 아무래도 트레이딩뷰를 사용하시는 분들이 꽤나 많으신 것 같아서 트레이딩뷰 사용법과 Pine script를 이용한 지표 및 전략을 어떻게 제작하는지를 주제로 글을 꾸준히 작성고자 합니다. 오늘은 첫날이니 만큼 트레이딩뷰의 기본적인 사용법부터 알려드리겠습니다.
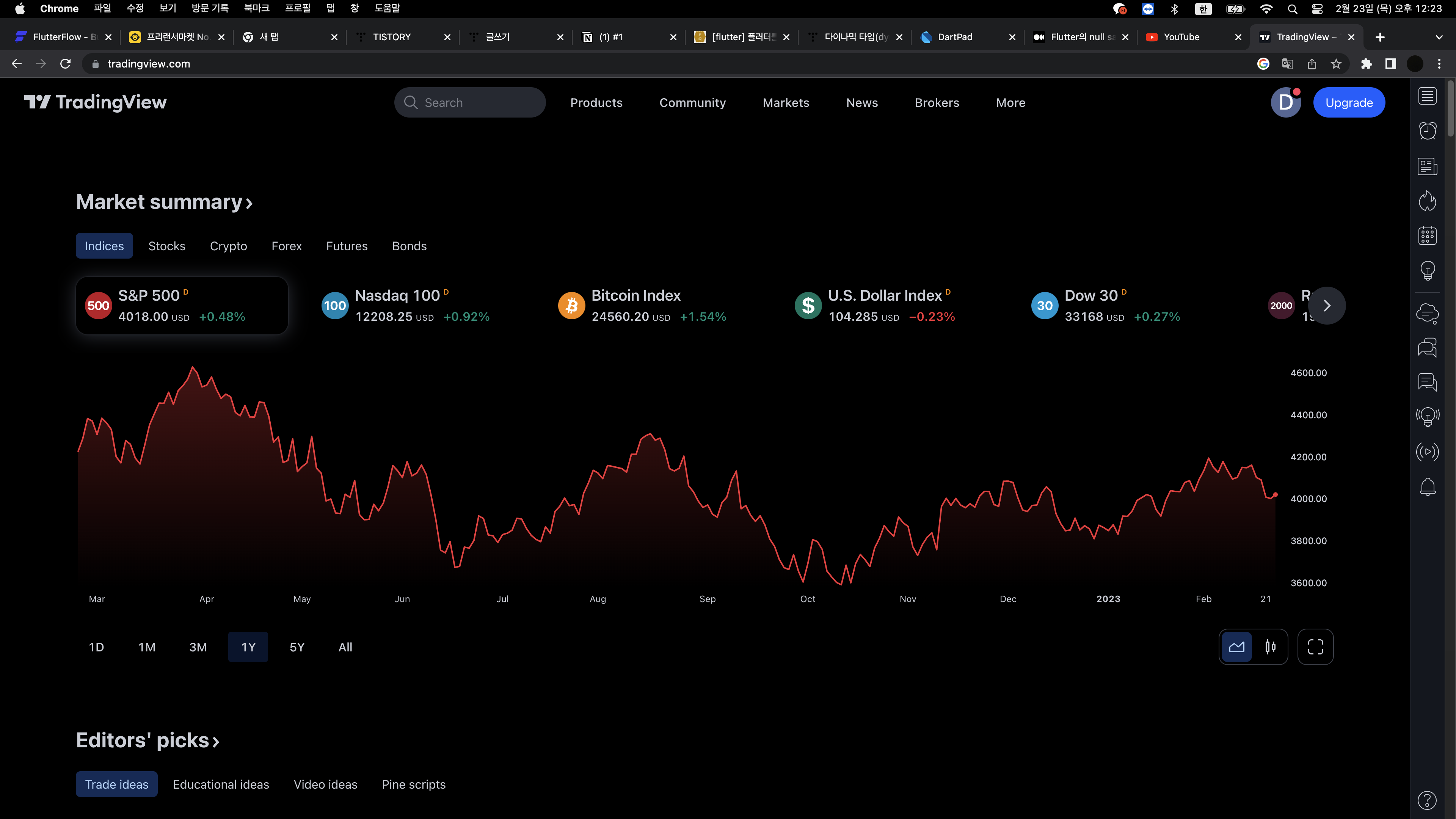
우선 트레이딩뷰를 들어가시게 되면 이런 페이지가 나타나게 될겁니다. 아무래도 영어보단 한국어가 익숙하신 분들이 많으실테니 언어 설정하는 법부터 알려드리겠습니다.
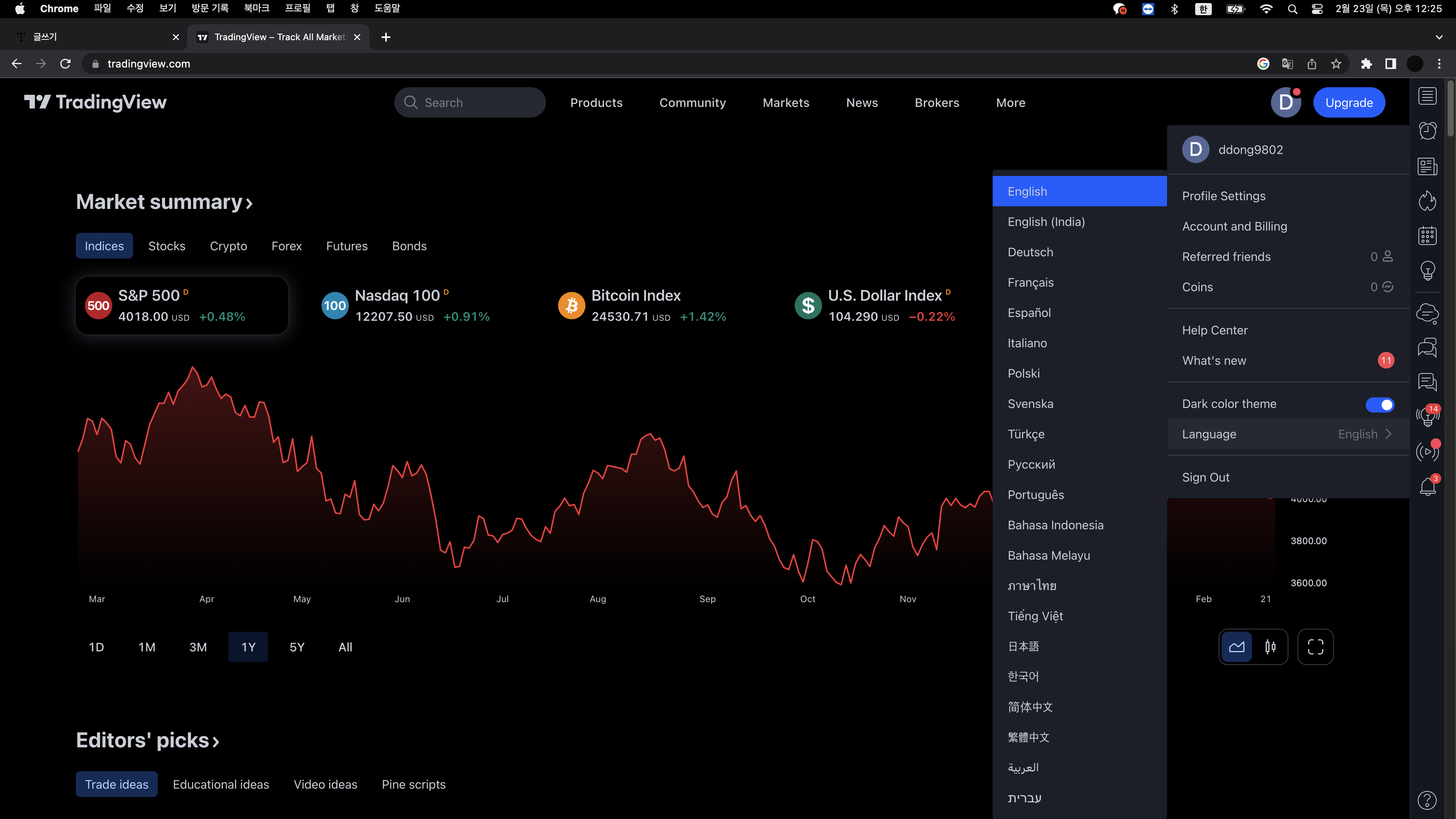
위 사진처럼 내 프로필을 누르시면 저런 탭이 나오게되는데 이때 생성된 탭의 아래부분을 보게 되면 Language라는 항목이 보이실겁니다. 이걸 클릭하시면 또 새로운 탭이 좌측에 나타나는데 여기서 '한국어'를 선택하시면 언어를 변경하실 수 있습니다.
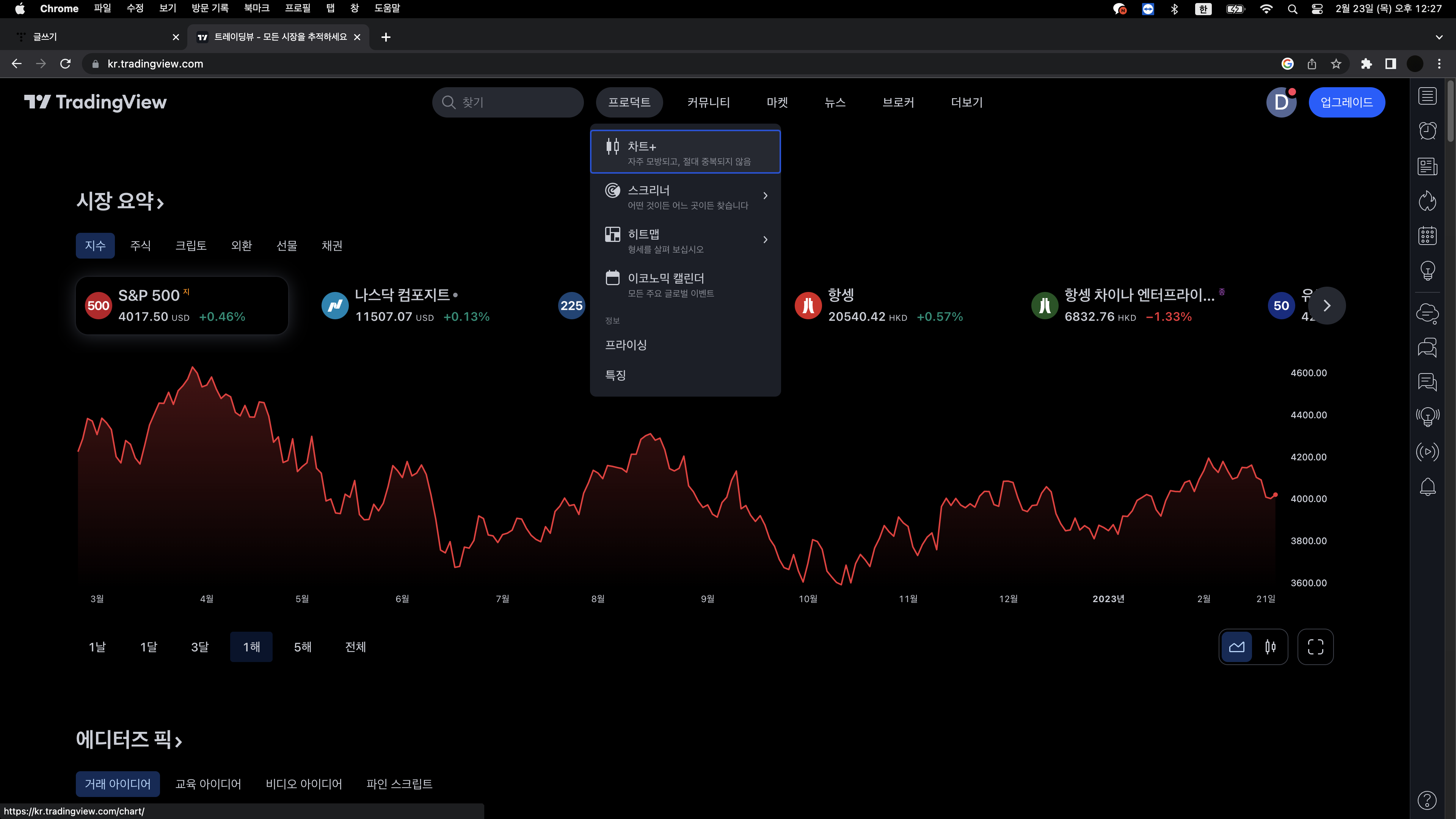
그럼 이제부터는 여러분들이 가장 많이 사용하실 차트를 사용해봐야겠죠? 차트 페이지로 넘어가는 방법은 위 사진과 같이 프로덕트 메뉴에 마우스를 올려두시면 새로운 탭이 생기는데 여기서 '차트+'항목을 클릭해주시면 됩니다.
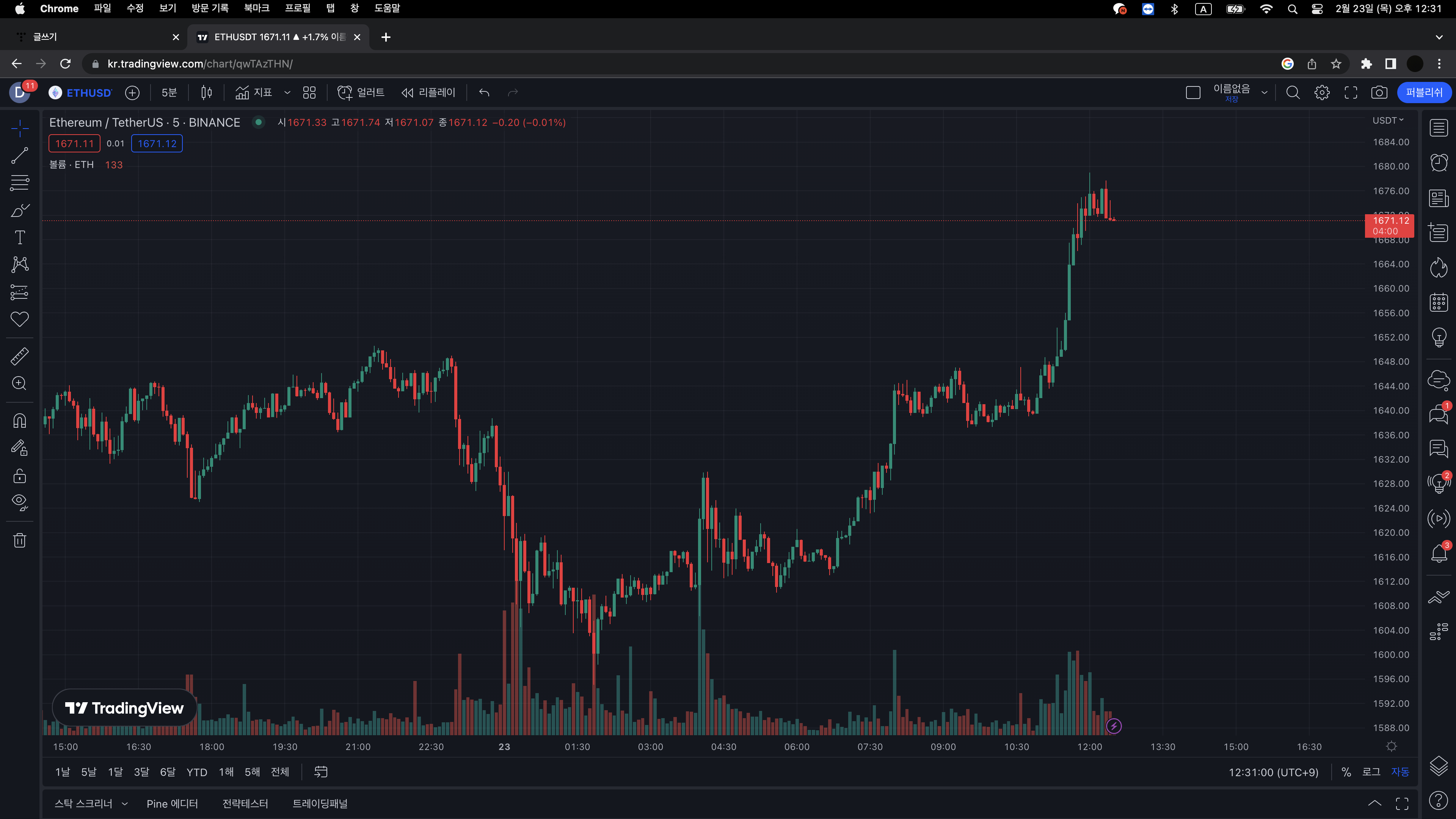
그럼 이런식으로 차트가 나타나게 될텐데요 처음 사용하시는 분들이시라면 거래량 지표 말고는 아무지표도 나타나 있지 않을 겁니다. 그럼 이제는 여러분들이 사용하고 싶으신 지표들을 입혀봐야겠죠?
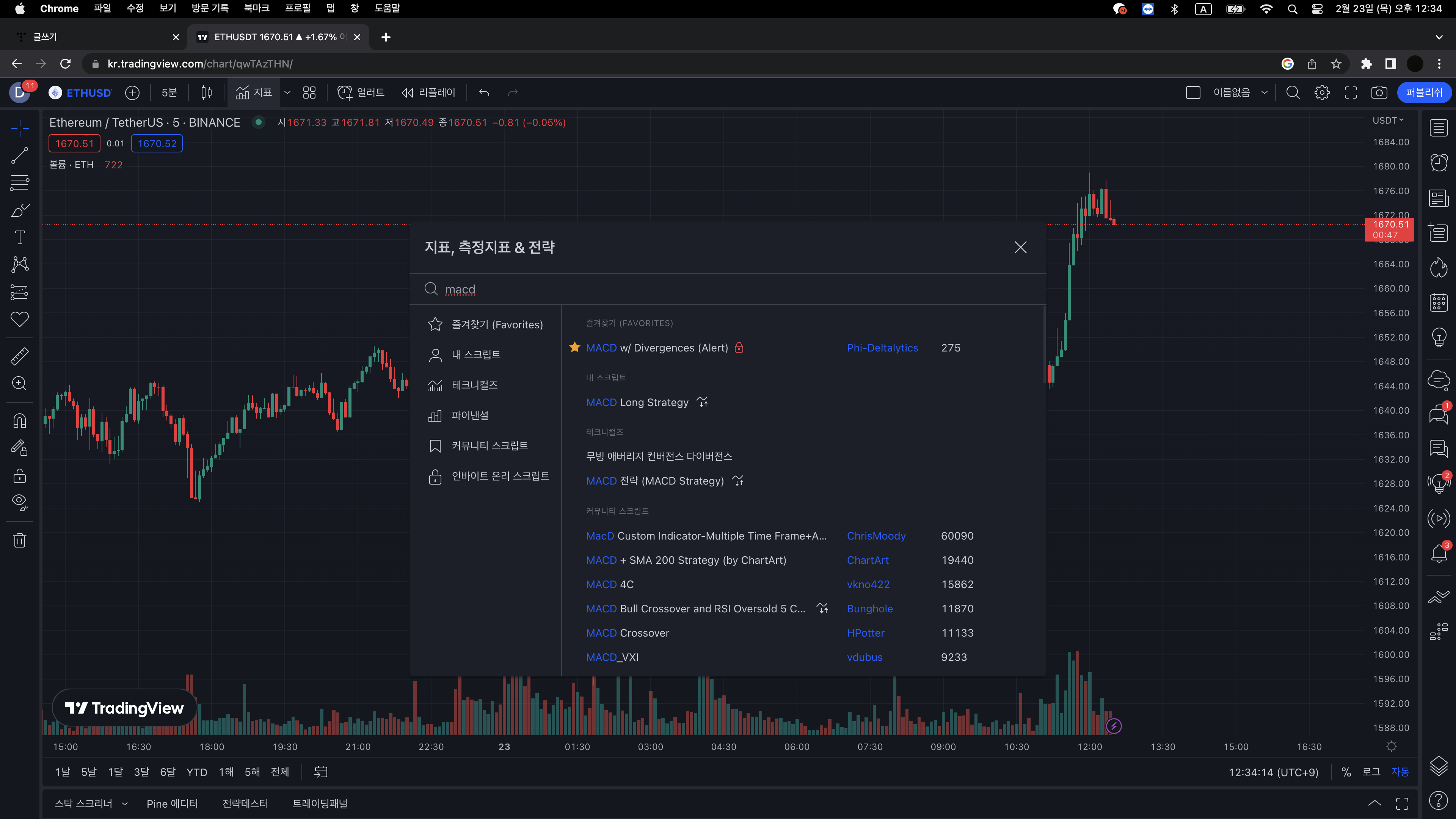
지표는 사진에서 보이는 것과 같이 좌측상단에 지표 버튼을 클릭하시면 화면 가운데 나타난 '지표,측정지표&전략' 이라고 나타날 겁니다. 그럼 여기서 여러분들이 사용하고 싶으신 지표를 입력하시면 되는데요 저는 많은 투자자분들이 애용하시는 MACD지표를 입력해보았고요 저중에 여러분들 취향에 맞는 MACD지표를 선택하시면 됩니다.
<<※TIP※>>
여기서 꼭 알아두셔야 하는 부분을 설명드리자면 '커뮤니티 스크립트', '테크니컬즈'로 그룹이 나뉘어서 여러 지표들이 존재한다는 부분인데요 '테크니컬즈'에 있는 지표들은 트레이딩뷰측에서 기본적으로 제공해주는 지표들로 전형적인 MACD형태를 가지고 있습니다. 반면에 '커뮤니티 스크립트'의 경우 트레이딩뷰 내에서 활동하는 트레이더 및 개발자들이 자신의 노하우나 취향에 맞게끔 커스텀한 지표들이 모여있는 그룹으로 다양한 형태로 재해석된 MACD지표들을 사용해보실 수 있습니다.
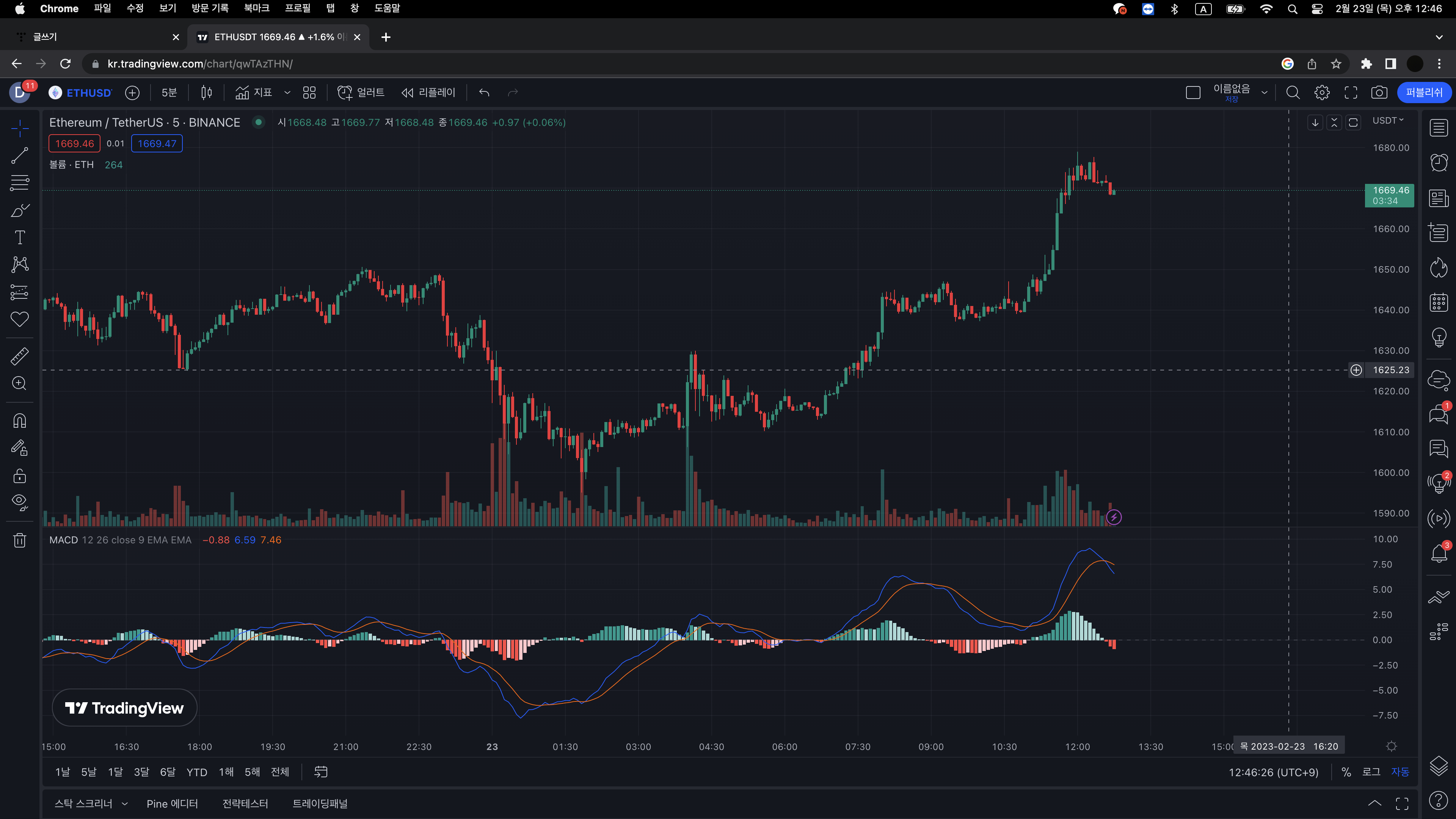
지표를 입히셨다면 이런 식으로 차트에 새로 입힌 지표가 나타난 것을 확인 할 수 있으실 겁니다. 문제는 여기서 주의 할 점이 있는데요 Tradingview는 무료계정과 유료계정으로 나눠져 있어서 무료계정의 경우 지표를 최대 3개까지만 차트에 입히실 수가 있습니다. 즉 그 이상의 지표를 입히고 싶으시다면 월정액을 가입하셔야 합니다.
(▽▽트레이딩뷰 월정액 가입링크▽▽)
https://kr.tradingview.com/gopro/?share_your_love=dongyoon9802
Join me on TradingView, this place is awesome.
If you eventually grab a paid plan, we each get $30 as a bonus!
kr.tradingview.com
다시 본론으로 돌아와서 설명드릴 부분은 종목을 변경하는 방법입니다. 종목을 변경하는 방법도 지표를 입히는 방법과 매우 비슷한데요

왼쪽상단의 지표버튼을 눌러 지표를 입혔던 것처럼 왼쪽 상단에 있는 종목명을 클릭하시면 가운데 '심볼찾기'라는 새로운 탭이 나타나게 될것입니다. 저기서 여러분들이 원하시는 지표를 입히시면 되는데 이때 주의할 점은 반드시 거래소를 꼭 확인하셔야합니다. 이렇게 거래소까지 모두 확인하신 후 차트로 돌아오시면 여러분이 선택하신 종목의 차트가 보이실 겁니다.

다음으로는 '전략테스터' 사용법인데요 설명에 앞서 먼저 알아두셔야 하는 부분은 전략테스터를 사용하기 위해서는 차트에 입힌 지표가 반드시 '전략'으로 제작된 지표이어야 합니다. 그럼 여러분이 전략을 차트에 입혔다는 가정하에 설명을 진행하자면 위 사진과 같이 '전략테스터'를 클릭하시게 되면 전략에 대한 대략적인 퍼포먼스가 보이실 겁니다. 이는 차트에 입혀진 전략에서 발생시키는 신호에 따라 매매를 하게 되었을 때 어떤 수익률이 나오는지 백테스팅을 통해 보여주는 기능입니다. 물론 과거의 결과가 현재에도 통한다는 보장은 없지만 전략이 발생시키는 신호에 대한 신뢰도는 상당히 높아지겠죠? 전략에 대해 더 자세한 퍼포먼스를 보고싶으시다면 '성과요약', '거래목록', '속성' 등과 같은 탭을 클릭하셔서 확인하시면 되겠습니다.
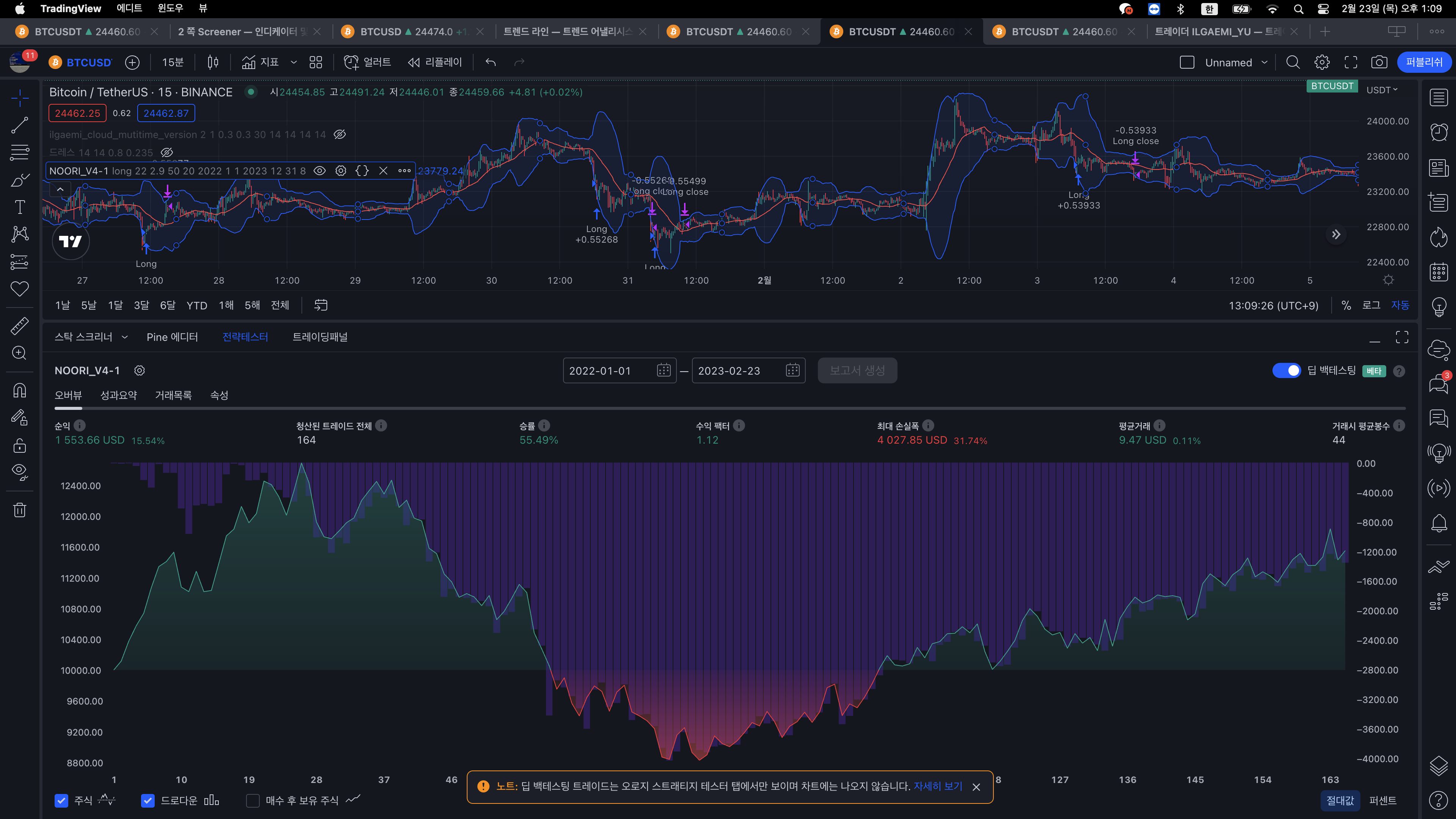
현재 설명에 사용되고 있는 계정은 무료계정이라 설명이 불가한 부분들이 몇 있는데요, 유료계정을 사용하시게 되면 위 사진과 같이 '딥백테스팅'이라는 기능과 왼쪽 상단에 있는 '리플레이' 기능을 사용하실 수 있으시니 참고하시면 되겠습니다. 이외에도 수많은 기능들이 있지만 이걸 하나의 포스팅에 모두 담기에는 분량이 너무 많은 관계로 여러개로 분할하여 업로드할 예정입니다. 오늘은 정말 기본적인 지표입히는 법과 종목 바꾸는 법 언어설정과 전략테스터 사용법까지만 다뤄보았고요 다음 포스팅에서는 얼러트 설정방법을 설명해드리고자 합니다.
트레이딩뷰 유료계정 가입을 원하시는 분들이 계시다면 아래 링크를 통해 가입하시면 되시고요 저는 다음시간에 돌아오겠습니다!
https://kr.tradingview.com/gopro/?share_your_love=dongyoon9802
Join me on TradingView, this place is awesome.
If you eventually grab a paid plan, we each get $30 as a bonus!
kr.tradingview.com
댓글